Caracteristici de accesibilitate ale Windows 11 pe care oricine le poate folosi

În ultimii câțiva ani, Microsoft a făcut pași mari în a face Windows mai accesibil unui public mai larg. Windows 11 include o secțiune dedicată accesibilității care își propune să ajute utilizatorii să adapteze afișarea și comportamentul sistemului de operare în funcție de nevoile lor. Această secțiune este foarte utilă pentru utilizatorii care au deficiențe de vedere, auz sau fizic – dar oricine poate folosi aceste caracteristici de accesibilitate pentru a-și îmbunătăți experiența Windows 11. Iată câteva lucruri care merită subliniate.
Faceți totul mai mare
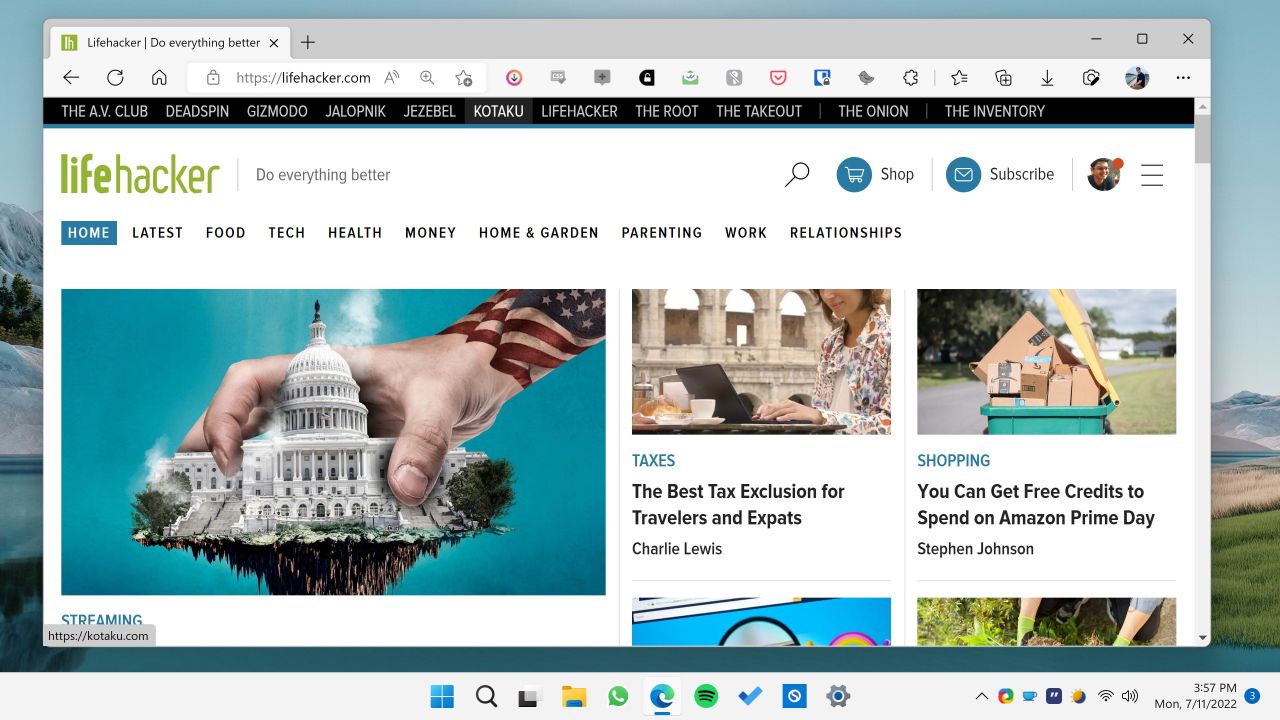 Captură de ecran: Khamush Pathak
Captură de ecran: Khamush Pathak
Dacă purtați ochelari sau dacă nu vă simțiți confortabil să vă uitați la un mic ecran de laptop toată ziua, încercați să măriți totul în Windows 11, de la text la interfața cu utilizatorul.
du-te la Setări > Accesibilitate > Spectacol > Scară Alegeți o setare între 100% și 200%. Mai ales dacă sunteți pe un ecran 4K, modul de scalare de 200% va face totul frumos și mare, fiind în același timp utilizabil.
Dacă doriți doar să măriți dimensiunea textului, o puteți face cu Setări > Accesibilitate > marimea fontului.
Măriți rapid orice cu o lupă
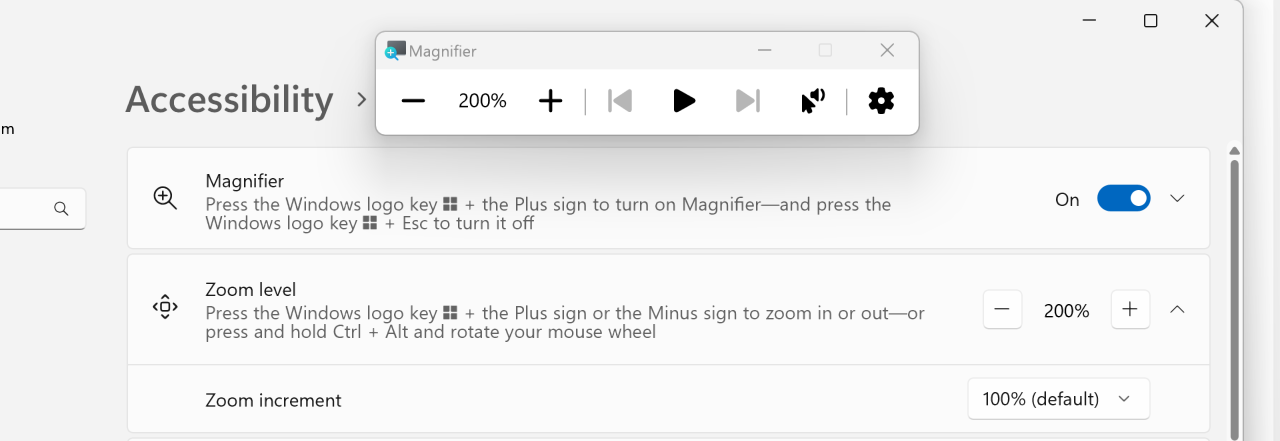 Captură de ecran: Khamush Pathak
Captură de ecran: Khamush Pathak
Lupa este un instrument de mărire ușor accesibil pe care îl puteți activa apăsând ferestre si La care se adauga cheie împreună. Cu funcția Lupă activată, atingeți La care se adauga Tastați din nou pentru a mări ecranul și mouse-ul pentru a vă deplasa pe ecran. Puteți continua să măriți sau să micșorați cu un fișier La care se adauga Si minus Taste (în timp ce apăsați tasta Windows). Odată terminat, apăsați ferestre + să fugă O cheie pentru a dezactiva funcția.
Utilizați Lumina de noapte pentru a reduce emisia de lumină albastră
Contrar credinței populare, Lumina albastră nu trebuie să te țină treaz noapteaCea mai bună opțiune pentru a preveni ca lumina să vă afecteze somnul este să nu mai folosiți ecranele noaptea. Cu toate acestea, unii consideră că limitatoarele de lumină albastră sunt utile din perspectiva confortului. Dacă sunteți interesat, încercați Windows 11 Lumina de noapte Proprietate. Accesibil din meniul wifi din bara de activități, adaugă instantaneu un filtru cald întregului ecran.
Faceți mouse-ul mai mare sau mai colorat
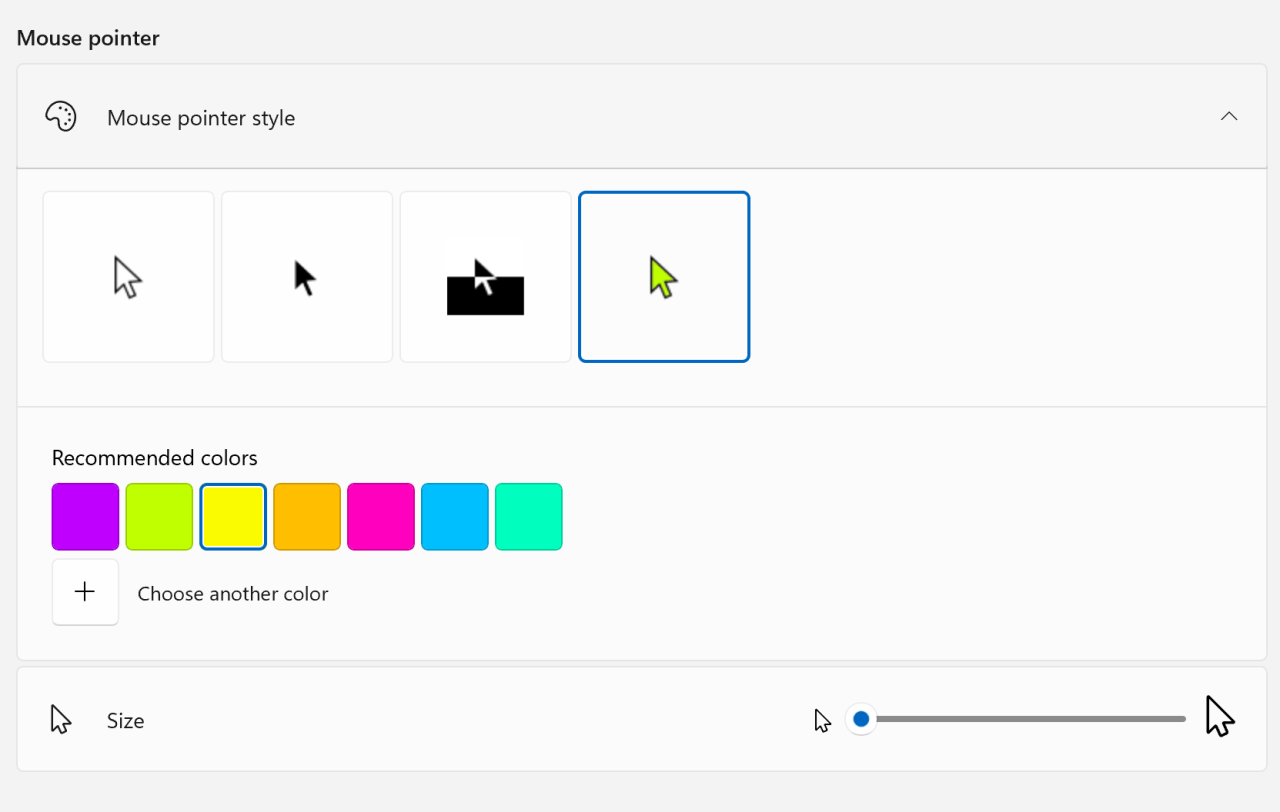 Captură de ecran: Khamush Pathak
Captură de ecran: Khamush Pathak
Nu trebuie să trăiți cu indicatorul mouse-ului virtual. du-te la Setări > Accesibilitate > cursorul mouse-ului Pentru a-i schimba dimensiunea și stilul. Pentru a-i schimba culoarea, faceți clic pe ultima opțiune.
Puteți face același lucru pentru cursorul text, de la Setări > Accesibilitate > Indicator text.
Utilizați teme cu contrast ridicat
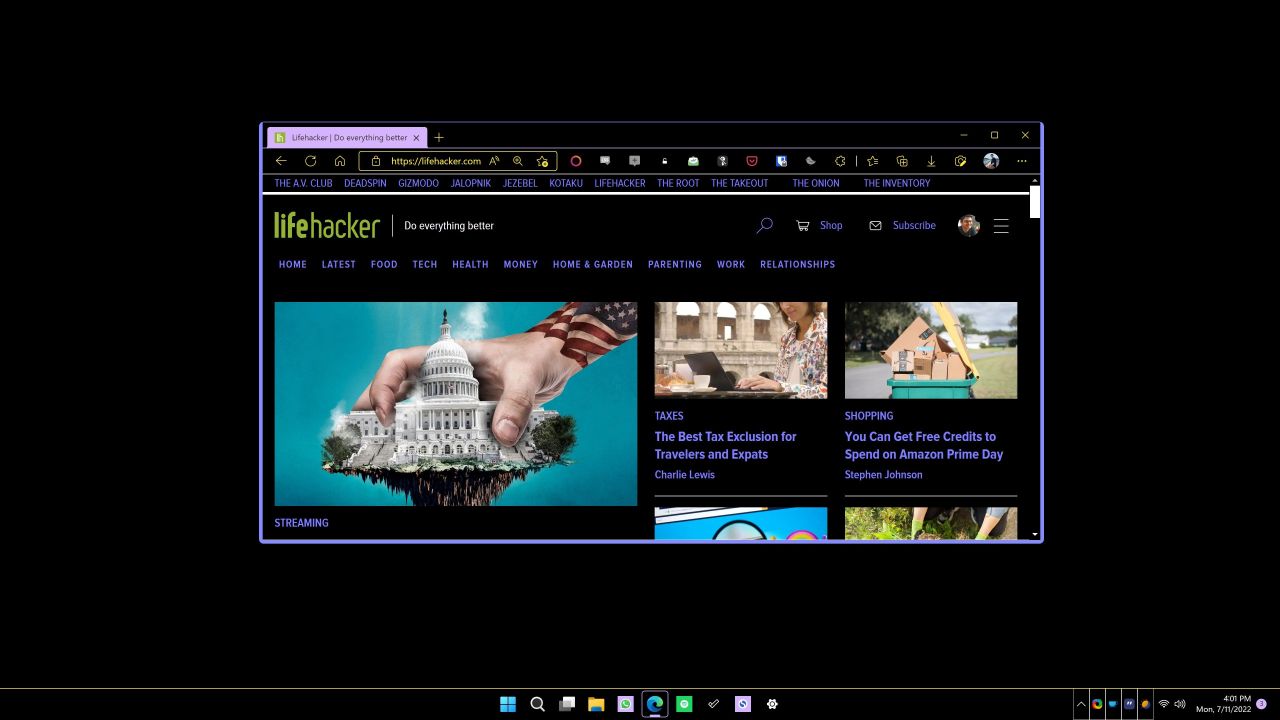 Captură de ecran: Khamush Pathak
Captură de ecran: Khamush Pathak
Windows 11 are multe elemente transparente și translucide. Dacă vă este greu să vedeți butonul și linkul, încercați una dintre temele cu contrast ridicat din Windows 11. Puteți încerca o temă simplă de bomboane sepia cu lumini albastre sau tema Night Sky, care este complet neagră și evidențiază elementele din lumină galbenă. sau faceți clic pe „eliberarePentru a vă personaliza aspectul.
scrie cu vocea ta
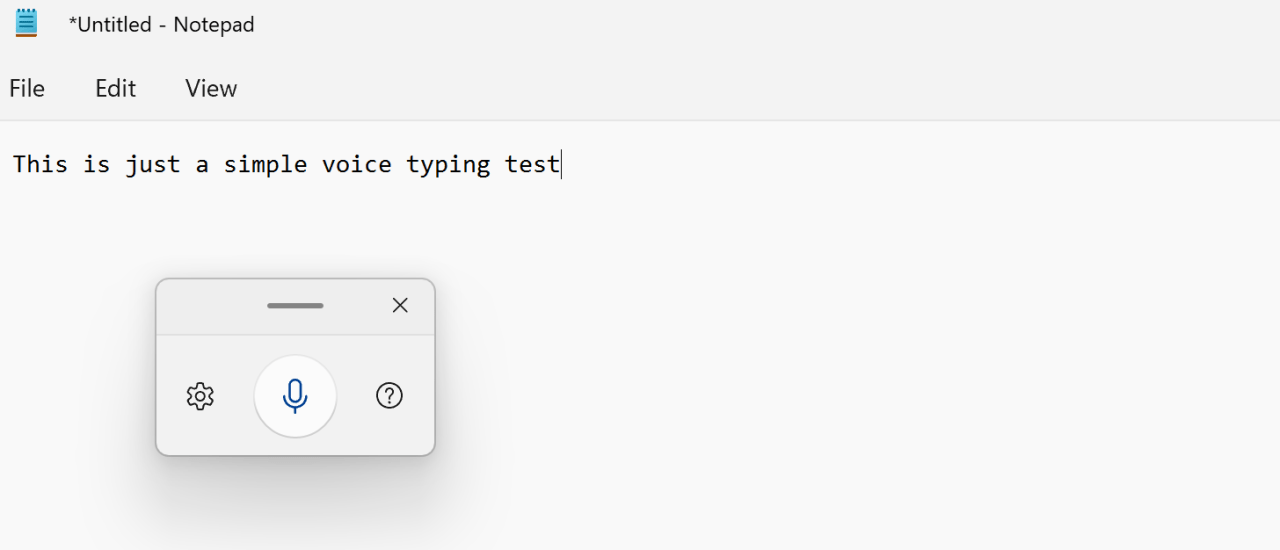 Captură de ecran: Khamush Pathak
Captură de ecran: Khamush Pathak
Speech to text a parcurs un drum lung, așa cum demonstrează instrumentul de tastare vocală din Windows 11. Utilizatorii Windows 11, serviciile Azure Speech creează text pentru orice vorbire, inclusiv semnele de punctuație, așa că ceea ce spui ar trebui (sperăm) să apară textual pe pagină.
Click pe ferestre + h Pentru a începe, comanda rapidă de la tastatură sau pictograma microfonului de lângă bara de spațiu de pe tastatura tactilă. Tastarea vocală recunoaște semnele de punctuație și caracterele speciale, așa că puteți spune ceva de genul „Deschideți un singur citatȘi Windows va începe o propoziție citată pentru dvs. Citiți mai multe detalii despre expresiile și limbile acceptate în aceasta document.
Obțineți subtitrări automate pentru orice
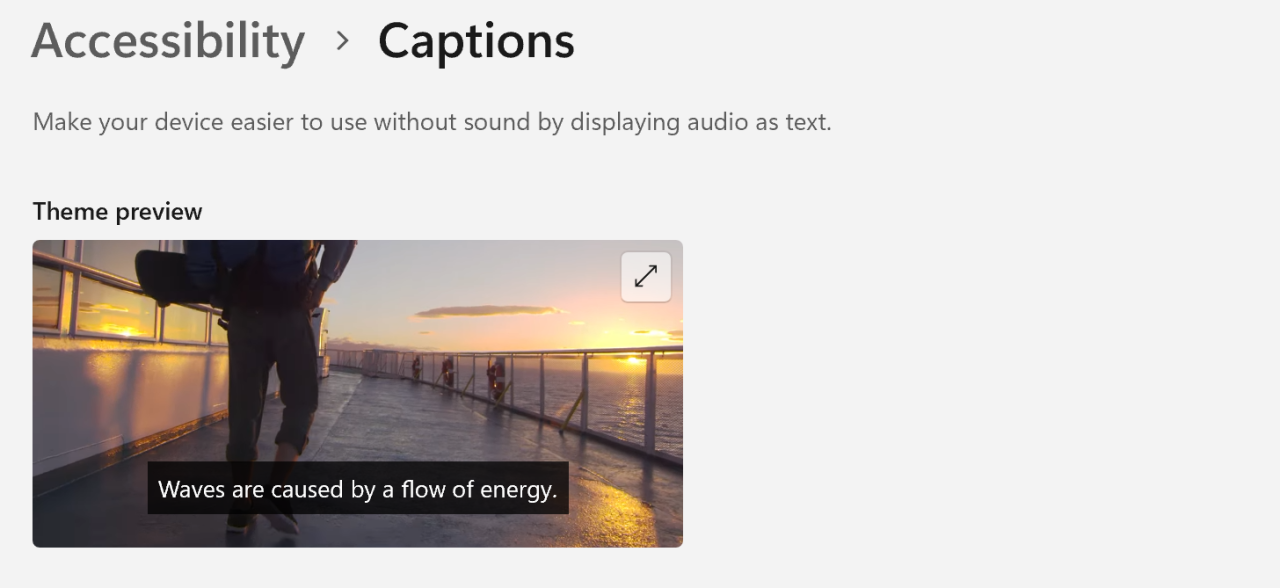 Captură de ecran: Khamush Pathak
Captură de ecran: Khamush Pathak
Windows 11 are subtitrări automate care funcționează cu tot felul de videoclipuri, emisiuni TV și filme. Îl puteți activa oricând cu un fișier ferestre + Control + The comandă rapidă de la tastatură sau puteți accesa Setări > Accesibilitate > Subtitrări > Comentarii live. De aici, puteți modifica și stilul subtitrării.
După apăsarea comenzii rapide de la tastatură, Windows 11 va începe automat să convertească cuvântul rostit în text direct pe ecran.
Faceți din Windows naratorul dvs
Funcția de narator din Windows 11 este destul de grozavă, permițându-vă să finalizați sarcini de bază fără a fi nevoie de un mouse. Este conceput pentru utilizatori nevăzători sau cu deficiențe de vedere și, ca cititor de ecran, va citi totul pe ecran, inclusiv text, butoane și link-uri. Puteți folosi tastatura pentru a vă deplasa și a selecta lucruri.
Începeți cu un fișier ferestre + Control + Intră o cheie. Pentru a accesa setările Naratorului, utilizați Fișier ferestre + Control + n Comanda rapidă de la tastatură.

„Geek din cultura pop. Ninja extrem de zombie. Scriitor profesionist. Internet maven.”
